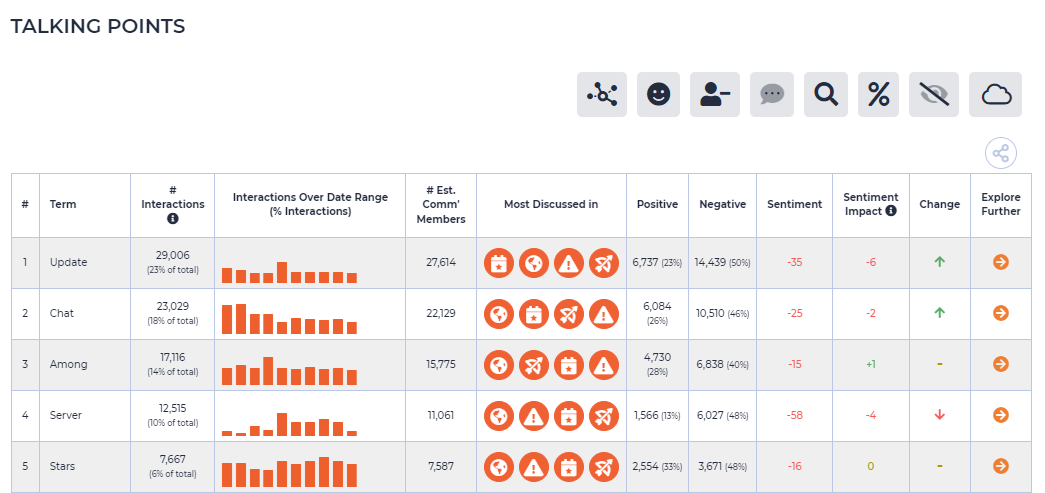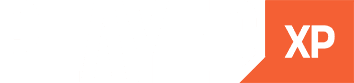Player XP has been working to update the Topic Finder feature to give you more capability on the dashboard and allow you more customisation when searching for topics in your game.
These features look to improve your experience and offer you more unique ways to view and analyse your community data.
New Search Queries
A ‘Topic’ on Player XP is a term or phrase that is being talked about frequently in your game’s community. The Topic Finder allows you to search for topics in your game and view their volume, sentiment and more.
When searching for a topic in the Topic Finder, you can use “,” and “&” to search for multiple phrases at once. For example, searching “glitch & bug” in the search query would display a Data Overview for both of these topics.
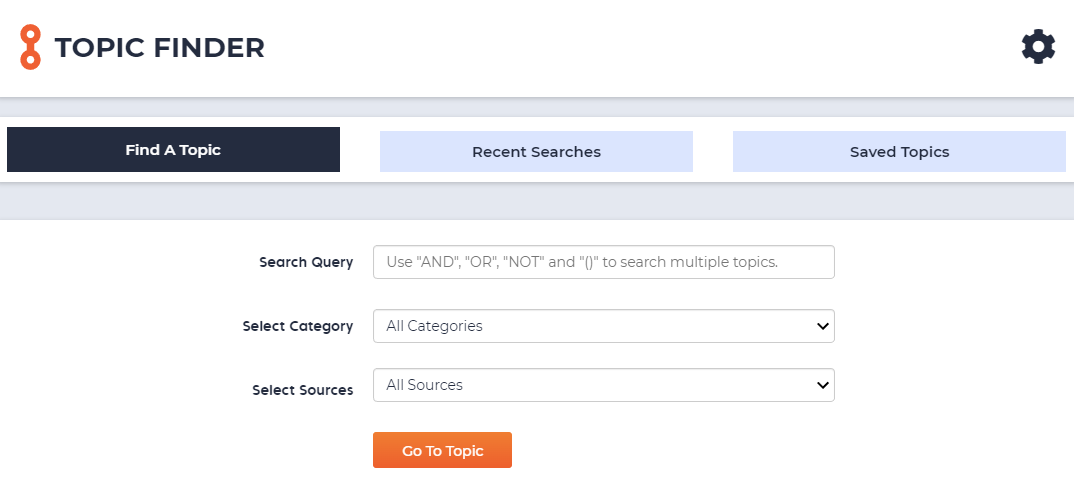
Now with the recent update to the feature, you have four new search queries to use when searching for topics. The new search queries being introduced are:
- “AND”
- “OR”
- “NOT”
- “()”
Using the “AND” search query, much like the “,” and “&” queries, will separate your phrase and search for multiple topics at once. This can be used to search for multiple ways of saying a game-specific term or potential misspellings by players in comments and reviews. The “OR” query is used similarly when searching for multiple phrases. This is most beneficially utilised to search for multiple synonyms or spellings of a phrase.
The “NOT” query can be used to remove a topic from your search. For example, if you wanted to search for data including all topics, but wanted to remove a specific topic(s) from your search, using this query would search for every topic excluding the ones with “NOT” in front. The “()” query can also be used to search for multiple phrases. You can use multiple queries within a search. To show this I searched for the query “Server and Join or Disconnected” in “Among Us” on the dashboard. This searched for all interactions that included these topics or were relevant to other conversations around these topics in the community. This allows users to see the total number of interactions and the sentiment for interactions that contain these queries.
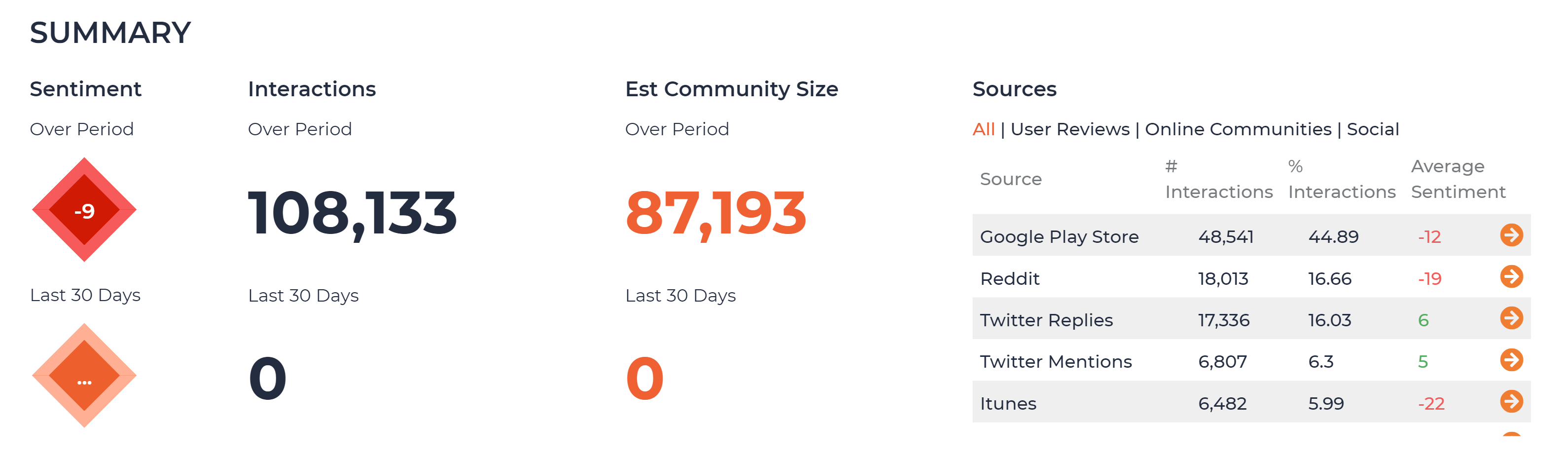
You can also use the features below to get more insights from the returned data. The Interaction Explorer at the bottom of this page will also allow you to see actual comments and reviews that include the topics you searched for in the query. All of this data can be used to help you identify the impact that topics in your game have on its sentiment. The graph below shows the sentiment of the topic you searched compared to the overall sentiment of your game and the sentiment of the category if this topic was removed.
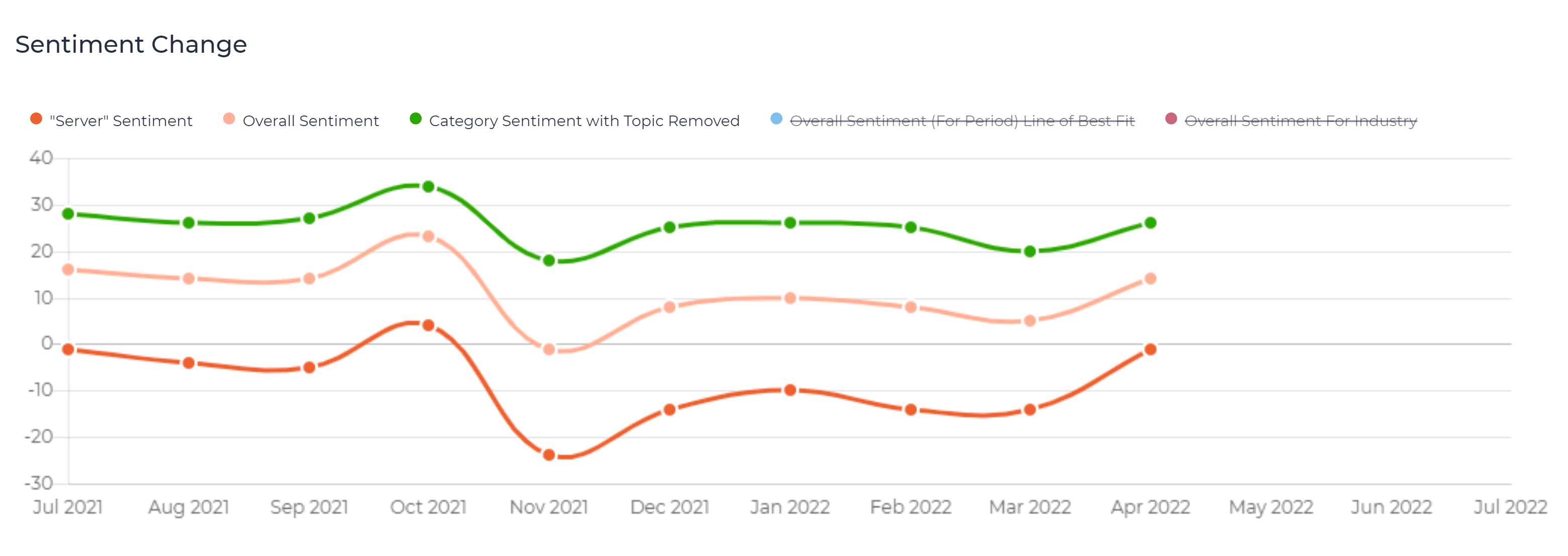
Sentiment Impact Inversion
Sentiment Impact of topics has been inverted from its previous commands. Before this most recent update, the Sentiment Impact on the Talking Points feature would show how overall sentiment changes by removing a topic. Whereas now it shows how the topic currently impacts your sentiment e.g. does it make your overall sentiment more positive or negative?
This should make it simpler for you to analyse which topics in your game have the biggest impact on your sentiment and are either extremely positive or extremely negative and need to be addressed in the game. You can also see this using the Talking Points table, the ‘Sentiment’ column shows the sentiment of the topic, and the ‘Sentiment Impact’ column shows how much that topic is affecting your overall sentiment.
Updated Exports
With our latest update, there are now endless ways for you to export your data from the dashboard and integrate this into your workflow. You can export data from charts and tables you see on the dashboard as a CSV or copy it to your clipboard to paste into another file. When exporting this you can also choose what fields of the data you would like to export. This is relevant to the contents of the data e.g. you can choose to export ‘Interactions’, ‘Community’ or both from the Interactions chart.
As usual, you can also export pages as a PNG, JPEG or WEBP file, and on the Data Overview for your game export combined sentiment & interactions over time. These new export formats make it easier for you to implement this into your workflow and share it with your teams to better analyse your data throughout the company. To export data, click on the share icon in the top right of each chart and click ‘Export Data’.
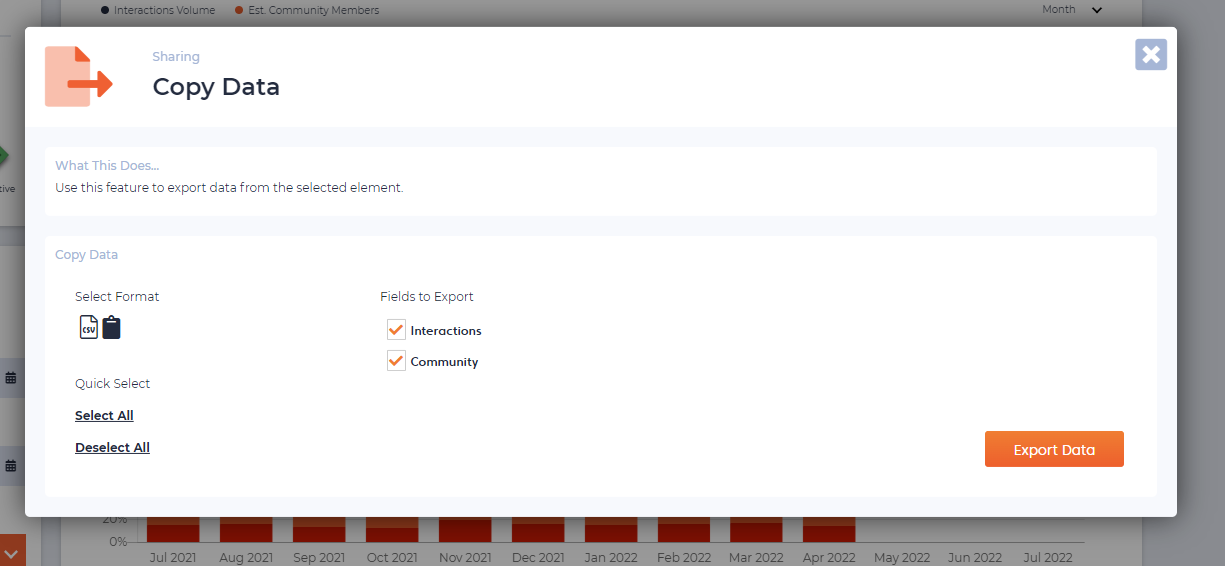
Thanks for reading our summary of the latest updates to the Player XP dashboard and Topic Finder. If you have any questions about this feature or would like to suggest new features to add to Player XP, feel free to contact us via email or Slack. Don’t forget to sign up for a free trial of Player XP on our website!