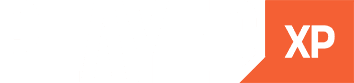We are incredibly excited to announce the release of the new Player XP User Registration system. This is the new way for users to create accounts on our dashboard and manage your company, teams and games all in one place.
This blog will inform you on everything you need to know about the User Registration system and how you can use it to overview your company on Player XP.
Trial Accounts
Before you become a paid user of Player XP, you can set up a free trial account that gives you access to the dashboard for a limited time. This is a low-level trial account with no admin-level accessibilities. On this account, you can view your profile and the free games on the Player XP Hub. This lets you view the game’s data and test some basic Player XP features.
This is so you can get a feel of the dashboard, familiarise yourself with features and see how your studio can set up games on Player XP and get useful insights and feedback from your community. Once you become a paid user we will give you an introduction to Player XP and deliver dashboard training on the features you need.
You can sign up for a free trial of Player XP while registering to make an account, or do so in the contact section of the Player XP website.
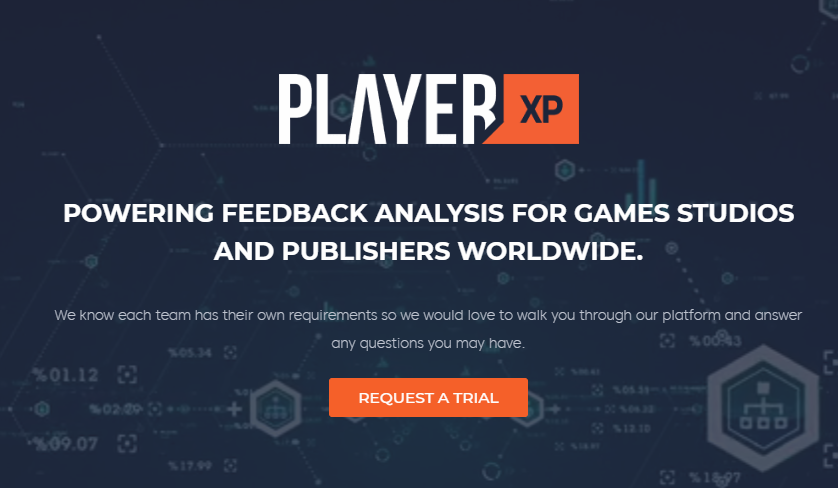
Now that you know how you can get a free trial of Player XP, we will introduce to you the new User Registration system.
Company Admin
The Company Admin is the highest level of accessibility users can have on the dashboard. Once you have made your account and set up your company on the dashboard, you can invite and remove other users in your company, and set up your studio’s games on the Player XP Hub. When setting up your game you will also choose what data sources will be monitored so we can authenticate Player XP to pull data from these sources.
Company Admins can send email invitations to any user they want to invite to their company. Any users you invite will be added to your company and can be given admin accessibilities through the invitation. Company admins can also delete invited users from the dashboard.
Once you have invited users to join your company, you can create teams to assign users to. You can name these teams and set games to them so that team members can only view the games you assign them on their Hub page. For example, if you have 3 games on the dashboard, you can create 3 teams and assign each team one of your games. This means they can focus on monitoring and evaluating the data for that specific game. You can assign any users to these teams, change team names and set Team Admins (Team Lead).
Company Admins can also enable 2FA for their company, and toggle customisation. Customisation is how you customise your dashboard using the tabs on the Hub Page – Dashboard Customisation, Email Management & Data Management. If enabled, all users can access these and customise the dashboard. If disabled, these tabs will not appear on other users’ Hub Pages.
Team Admin
Team Admins are assigned by Company Admins when teams are created on the dashboard – multiple admins can be assigned to one team, although a team does not require a Team Admin. Team Admins can view the profiles of all the users in their team and see data for the games the Company Admin has assigned to their team. You can see a list of all your company’s games but will only be able to view data for the games added to the team.
If the Company Admin allows Customisation, Team Admins can customise the dashboard and toggle if other users in their team have customisation permissions. However, if the Company Admin has not allowed customisation for the company or team, then Team Admins cannot customise the dashboard or give permissions to others in their team. 2 Factor Authentication (2FA) can also be enabled for the team either by the Team Admin or if the Company Admin has enabled it for the company.
Whitelisted User
Whitelisted users have the lowest level of access on the dashboard and do not have any admin capabilities unless given to them.
A ‘Whitelisted User’ or ‘Invited User’ is a user who has been added to the company on the dashboard by an existing user. Whitelisted users can be added to a team once they have made their account, or in the email invitation. Once invited, users will then be prompted to enter a password to create their account.
You can use the “My Profile” option to view your profile, here you can view and edit your information such as email, password, job title and phone number (If 2FA is enabled). If 2FA is not enabled for the company, users can toggle it for themselves if they wish. You can also see your company’s games in the Games List on the dashboard Hub Page.
This has been a brief introduction to the new Player XP User Registration system. If you have any questions or queries about this or any other Player XP feature, feel free to contact us via Slack or email and we will timely be in touch. Remember to sign up for a free trial of Player XP to test this feature yourself!